There are many times you want to record your screen activity on your iPhone. Sometimes it could be as simple as you want to remember something for later but a-lot of people like to screen record so that they can record iPhone tutorials. The latest version of iOS make this very simple and here we will show beginners out there how to do it. One word of caution: depending on the model of iPhone you have, screen recording might not be available or could even use up a ton of resources on your phone depending one what you are recording. That being said, I have only seen a few cases where a phone had difficulty recording.
How to Add Screen Recording Button to Control Center and Record
- Step 1: Go to Settings App > Control Center > Customize Controls, and tap the Plus (+) button next to Screen Record.
- Step 2: Go back to your Home Screen and swipe up from the bottom edge of your screen (this can be really done from within any app).On iPhone X or later iPads running iOS or later, you will need to swipe down forth top-right corner.
- Step 3: Within Control Center, press the button pictured below to initiate the Screen Recording function. You will see a countdown begin. The button will turn red indicating your screen is now being recorded. You will also see a red identifier at the top left of your iPhone screen.
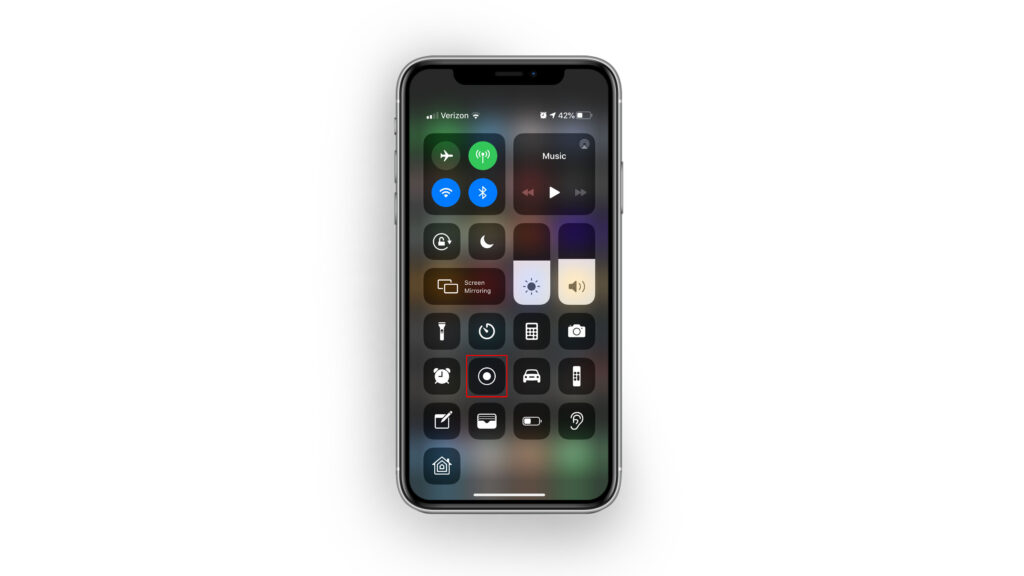
- Step 4: When you are finished with your recording, tap on the red identifier on the top left of your screen. A message will appear to confirm you want to stop recording. After is, your movie file will be automatically saved to your iPhone Camera Roll.
FREE iPhone PNG Mockup
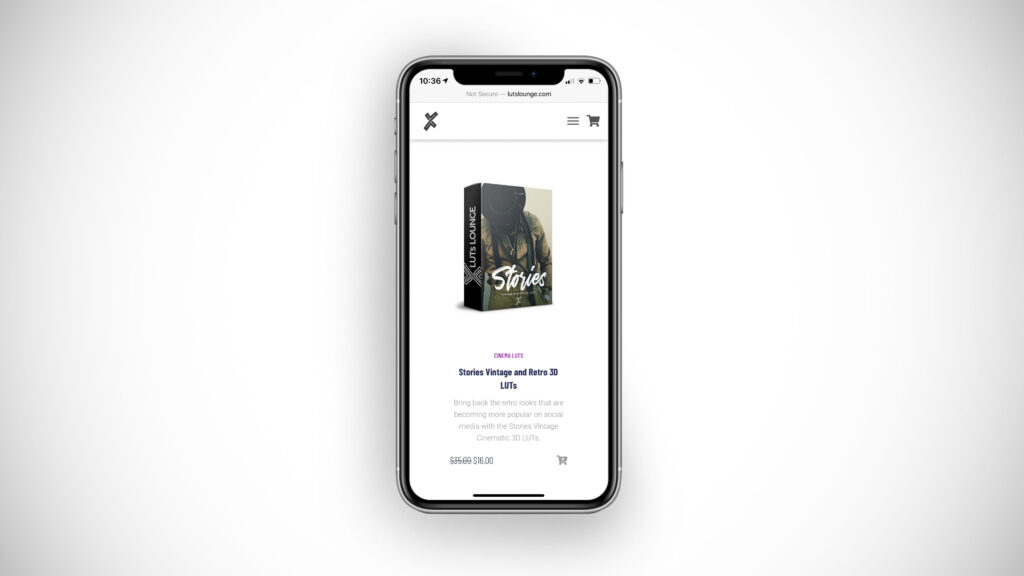
Like I said at the beginning of this article, many people who want to record their screens do it for tutorial purposes. Now you can’t just recording your screen and place it in your video editor and expect it to look awesome. The best way to do this is to place your footage in a mockup of an actual iPhone. To help out with this, I have made a FREE PNG image for your to download. You can simply place your screen recording in your timeline, add this image on top and then resize your screen recording footage to fit. Now it will look like your footage is playing back on a real iPhone!


