When you think of Adobe Photoshop the first thing that comes to mind probably isn’t video editing but you can in face edit video using this mainly photo editing program. Thank being said, why would you want to edit video using Photoshop? The answer for me is you wouldn’t want to but some people who have used Photoshop for years and years might want to stick with what they know and not learn another program. If you are one of those people, let’s show you how you can use Photoshop to edit video clips.
First, we need to go to the File menu and select Open. Once the dialog box comes up, find your video footage to open it up in Photoshop. You could also simply drag your clip in Photoshop. Once you do this, Photoshop will recognize it is a video file and open up a timeline at the bottom of your Photoshop window.
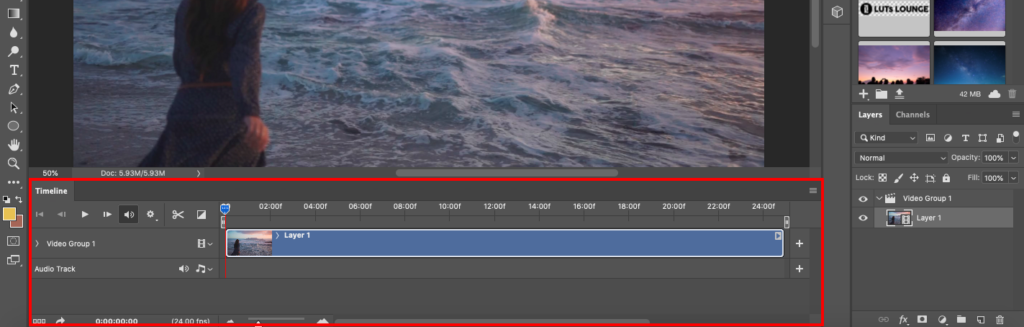
If you want to further customize Photoshop as a video editor, you can change your workspace to Motion. This will give you easier access to video-specific tools.
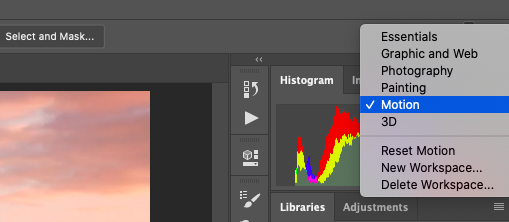
Next, you can simply add the adjustments you would do to a photo. You can use Curves and Levels adjustments, Gradient Maps, Saturation, and even the black and white adjustments. This step is totally up to you and how you edit. Each of the changes you make to your clip will show us as a layer in your Layers Panel so feel free to also play with the opacity and blending mode of each clip to dial in your effects.
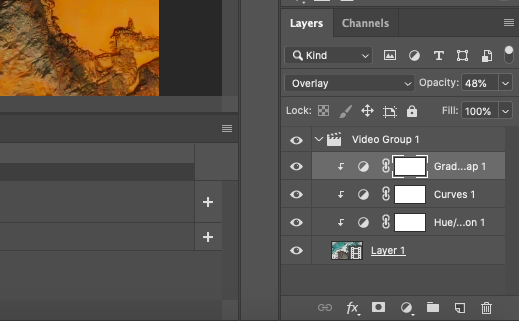
Now that we have all of our adjustments applied to our clip, how do we export the video to use in a project or simply post to platforms like Facebook and Instagram?
Once again, go to your File menu and select Export and then Render Video.
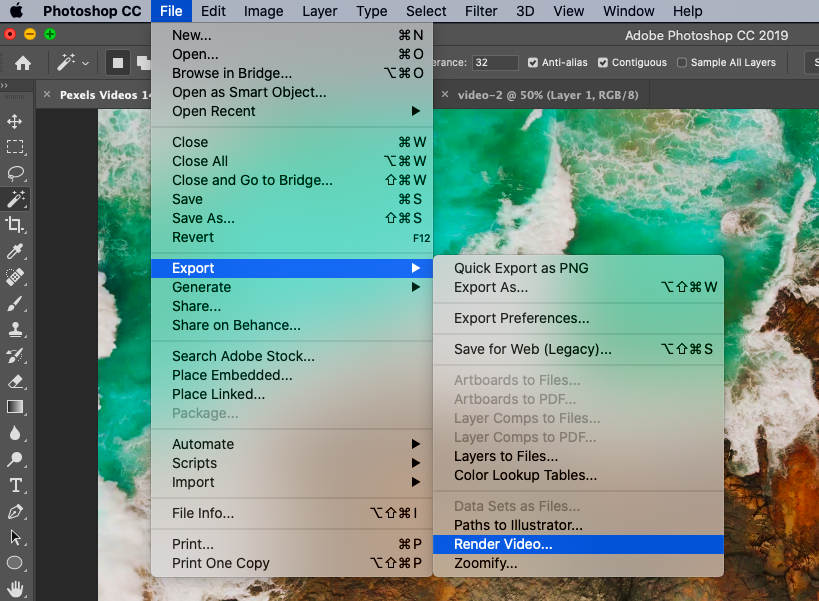
The Render Video dialog box will appear and this is where you tell Photoshop where you want your video to be saved, the codec, the resolution, etc. You are free to choose the options that suit your video clip but one thing I would recommend is to make sure the Range is set to All Frames. I have posted my current settings below so you can see how I have my export set up.
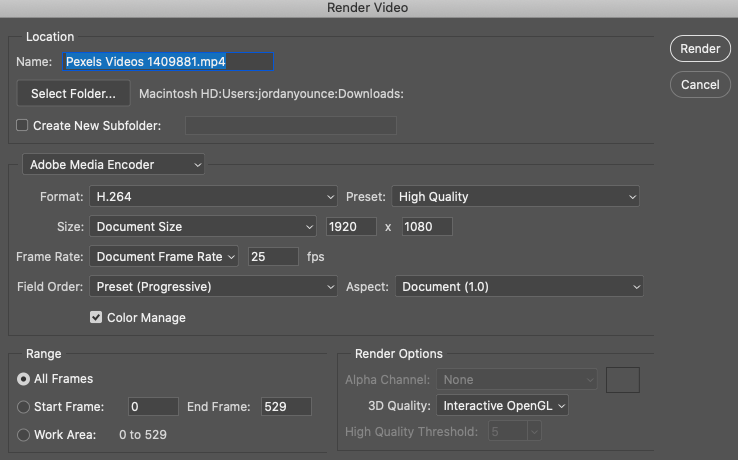
Once you have your settings made, all you have to do is click Render and you are all finished!
Even though we only edited one clip you can do more using Photoshop to edit your video if you wanted. You can trim portions of a clip, add music or soundtracks, add simple transitions, etc., but again if you have any familiarity with another video editor, I would probably stick with that. This was just meant to show you that you have another tool in your video editing toolbox if you ever need it!


