On occasion you might need to take a video that was shot in the daytime and convert it into a night scene. This is done more often than you might think, even in bigger budget Hollywood movies and tv shows. Sometimes it is glaringly obvious if you know what to look for. In this quick tutorial we will show you how you can create this simple day to night video effect using only a few easy adjustments.
The Simple Day to Night Effect
The first thing you will need to do is find the best footage to make this effect look its best. If you have a scene that has super crazy clouds and is extremely bright, this effect might turn out to be the best. For the best results, I recommend using a clip that has a totally clear sky and where your scene is a tiny bit underexposed. You can make adjustments using the Color Board but getting it as right in camera as possible is always preferred.
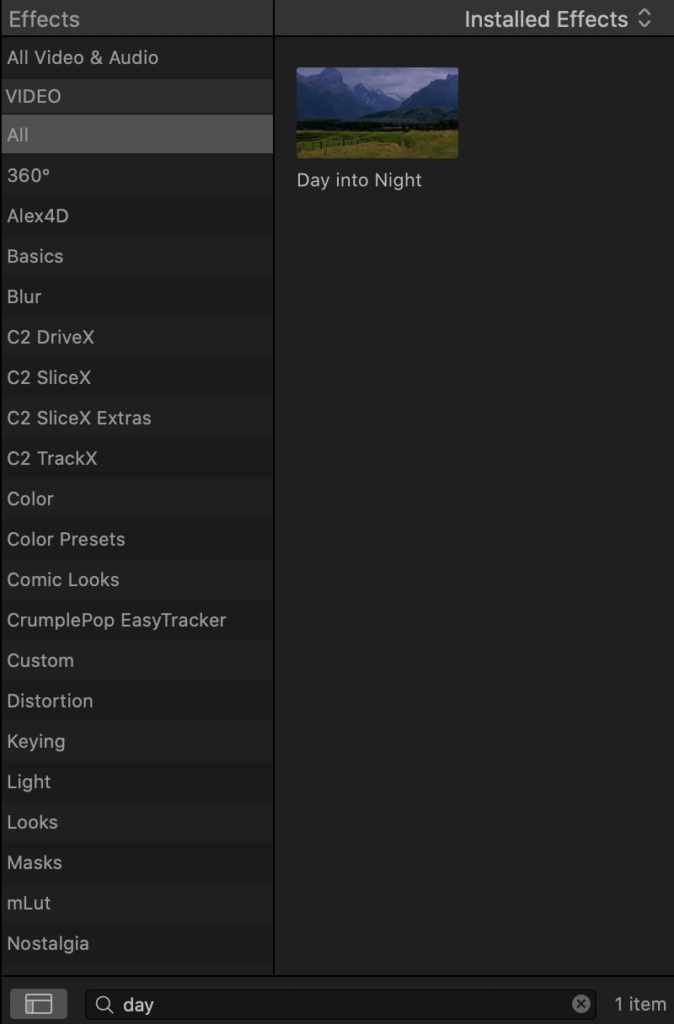
Now that we have our clip, drag it into your timeline. Next you will want to make an exact copy of your clip and place it on top of the original. For this effect we are making a scene that goes from day to night but if you just want a night scene by itself, this is an optional step. With our clips in place, go to your Effects Browser, select “All” under the video section and in the search bar at the bottom of the browser type in “Day”. This will come back with one result and that is the Day to Night Effect. Drag this effect onto your clip and you will see your clip instantly convert to a decent night scene but we will make a few adjustments.
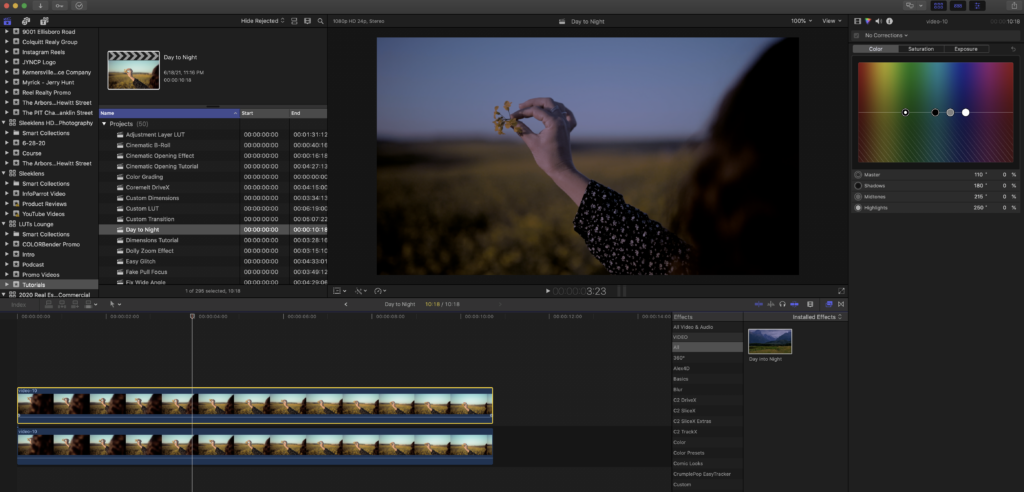
Now that our effect is applied to our clip we need to make a few adjustments to get it looking as best as possible. In the Inspector, head over to the Day to Night Effect and you will see four adjustments we can make to this effect, Amount, Match iMovie, Protect Skin, and Brightness. Here is a quick breakdown of what these adjustments do to your clips:
Amount – Adjusts how much of the effect is applied to your clip.
Match iMovie – iMovie comes with a Day to Night Effect installed as well. If this box is checked, your clip will look similar to the effect in iMovie. If unchecked, FCPX will apply its own filter.
Protect Skin – This slider adjusts how much skin tone colors to bring back in your clip.
Brightness – This slider adjusts the overall brightness in your clip.
For our clip we are going to leave the amount at 100, uncheck the Match iMovie option, add around 1-3 on the Protect Skin slider just to give a bit of color, and leave the brightness at 1. These are the settings to work for my chosen clip but play around and see what kind of results you get with your footage.
Next, open your Color Board and to go the Exposure tab. The main changes you want to make here are taking your Shadows up a bit and brining your Mid-tones down. On the Saturation tab, I would recommend taking the Master Saturation down a bit. Typcially during night scenes you wont have much saturation so this will also help sell the effect.
Once these steps are done, you are basically finished with your effect but you can make a couple optional additions to your project to make it a bit more realistic.
Sky and Sound Optional Effects
The first optional step you can explore is darkening the sky, that is if you have a scene that has a sky showing. In our example, you can see what the sky is darkened by the filter applied but it could be a little bit darker. For this we are going to apply a solid color layer and add a graduated mask to apply it just to the sky.
To do this, simply do to your Titles and Generators tab, scroll down to Generators, choose Solids and drag the Custom slide to your timeline over your clip. Next, go to your Video Effects and go to the Masks section. Drag the Graduated Mask on to the black slide. Next, play around with the rotation and Target “Y” axis to make sure your sky has a smooth gradient from the top to darken your sky.
The last last optional step you can add to your videos is sound. You don’t have to get super crazy with this but it can help sell the effect a bit more. For my example video I added a simple wind sound effect for the day scene and a crickets sound for the night transition. You certainly don’t have to follow my example so get creative in your sound choices.
There you have it! You just converted your daytime clip into a realistic night time scene. Just remember that this effect won’t work on every clip you try, especially if the clip has harsh sunlight but give it a shot and have fun experimenting!


